
- Hướng dẫn 2 cách tạo group trên Facebook bằng máy tính, điện thoại trong 1 nốt nhạc
- IRS đưa ra các điều chỉnh thuế do lạm phát cho niên thuế 2023
- 7 cách kiếm tiền online nhanh nhất không cần vốn tại nhà
- Hướng dẫn chi tiết các bước kích hoạt SIM Viettel đơn giản
- Tổng hợp 8 cách ghép ảnh trên máy tính đơn giản, sắc nét lộng lẫy mới nhất cho bạn
Trong quá trình làm việc và tính toán trên Microsoft Excel, việc sắp xếp tên theo thứ tự bảng chữ cái là cần thiết. Bài viết này sẽ hướng dẫn bạn cách sắp xếp tên theo thứ tự ABC trong Excel một cách đơn giản và hiệu quả nhất!
1. Lý do cần sắp xếp tên theo thứ tự chữ cái

– Thực hiện việc sắp xếp tên một cách đơn giản và thuận lợi.
– Sắp xếp tên theo thứ tự bảng chữ cái giúp quản lý, theo dõi, và tìm kiếm dữ liệu dễ dàng.
– Tạo ra sự chuyên nghiệp khi làm việc với Excel, giúp người xem dễ theo dõi dữ liệu, đồng thời tạo ra bảng dữ liệu khoa học và esthetically pleasing.
2. Sắp xếp khi Tách Họ và Tên ra hai cột
Hướng dẫn nhanh
Bôi đen cột dữ liệu cần sắp xếp > Chọn Data > Chọn Sort A to Z sau đó sắp xếp lại cột số thứ tự để phản ánh đúng thứ tự bằng cách bôi đen cột số thứ tự > Chọn Fill Series.
Hướng dẫn chi tiết
Bước 1: Trong Excel, bạn bôi đen cột dữ liệu cần sắp xếp (ở đây là cột Tên) > Chọn thẻ Data > Chọn biểu tượng Sort A to Z.
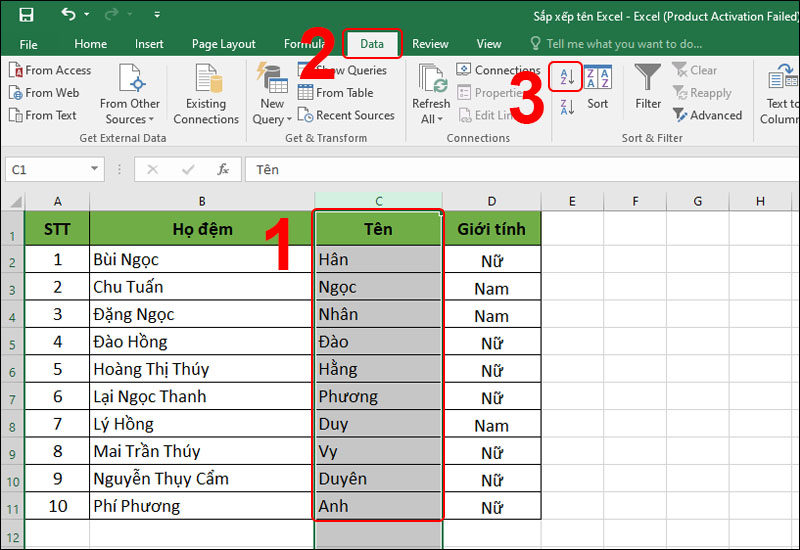
Bôi đen cột tên, chọn Data rồi chọn Sort A to Z
Lúc này, bảng tên đã được sắp xếp theo thứ tự ABC, nhưng cột số thứ tự lại bị đảo lộn. Bạn cần phải điều chỉnh lại cột số thứ tự.
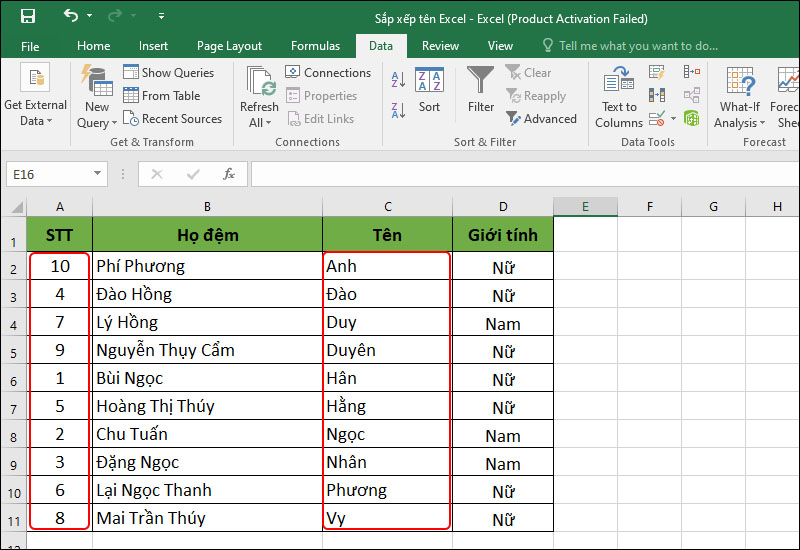
Danh sách tên đã được xếp theo thứ tự ABC, nhưng số thứ tự bị lộn ngược
Bước 2: Ghi số 1 vào ô đầu tiên của danh sách tên > Di chuyển con trỏ chuột đến góc dưới bên phải của ô đó để xuất hiện biểu tượng cộng như hình.
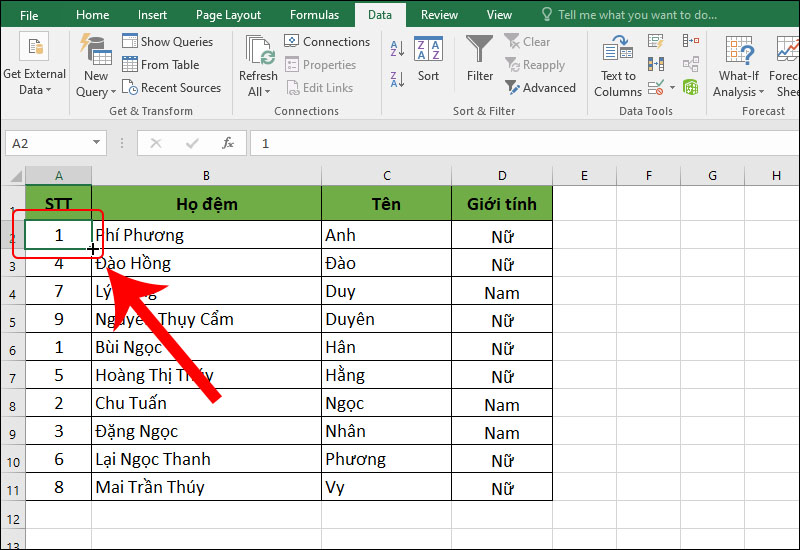
Ghi số 1 vào ô đầu tiên và kéo con trỏ chuột đến góc dưới bên phải
Bước 3: Giữ và kéo chuột (hoặc click đúp chuột trái) để sao chép giá trị xuống những ô còn lại. Các ô số thứ tự sẽ tự động thay đổi thành 1.
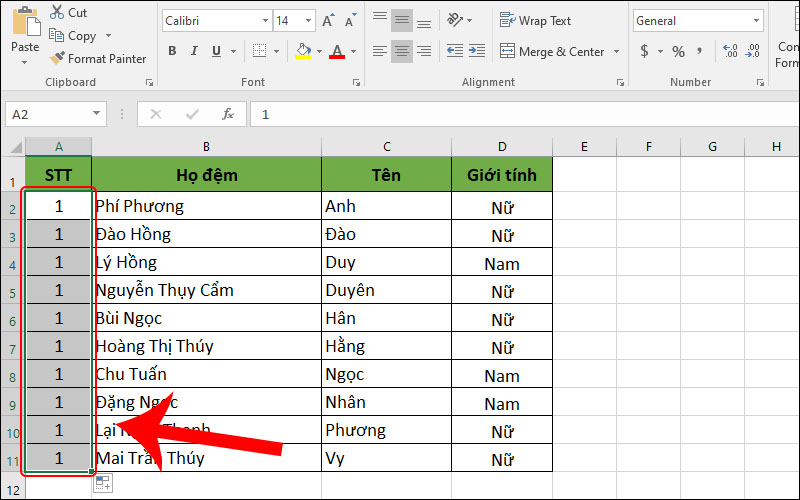
Kéo chuột để sao chép giá trị đến các ô còn lại
Bước 4: Nhấn vào biểu tượng tùy chọn ở phía dưới > Chọn Fill Series để sắp xếp cột số thứ tự theo trật tự đúng.
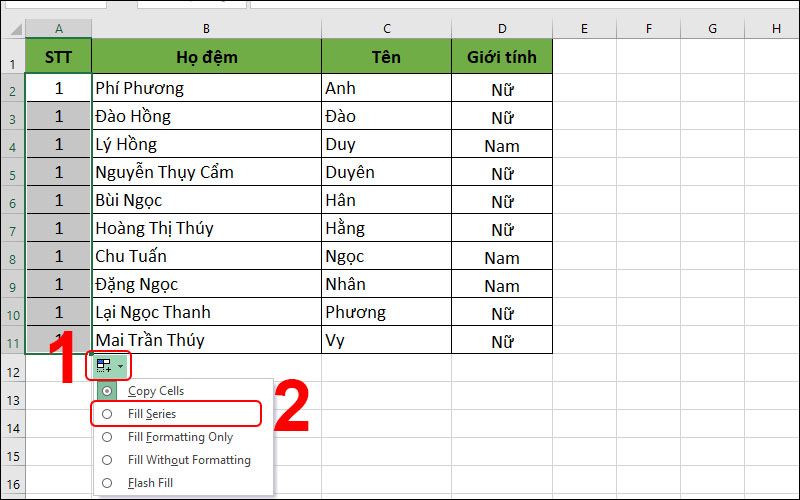
Chọn Fill Series
Chúc mừng! Bạn đã xếp tên theo thứ tự ABC một cách thành công!
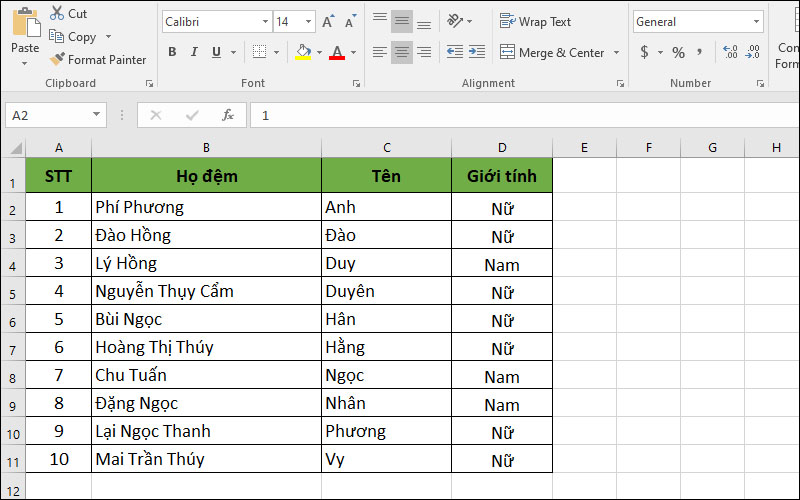
Kết quả
3. Sắp xếp khi Họ và Tên trong cùng một cột
Chỉ dẫn nhanh
– Thêm cột Tên mới:
Nhấn chuột phải vào cột bên phải của Họ và tên > Chọn Chèn > Đặt tên cho cột mới là Tên > Sao chép dữ liệu từ cột Họ và tên vào cột Tên > Bôi đen cột Tên > Nhấn tổ hợp phím Ctrl + H > Gõ ‘*‘ + dấu cách (Space) và chọn Thay thế tất cả > Nhấn Đóng > Nhấn Đồng ý.
– Xếp theo thứ tự cột Tên:
Bôi đen cột tên > Chọn tab Data > Chọn Sort AZ > Cấu hình Sort > Bôi đen cột số thứ tự > Nhấn biểu tượng dấu cộng ở dưới và chọn Fill Series.
Chỉ dẫn chi tiết
– Tách Tên từ Họ và Tên
Bước 1: Bôi đen và nhấn chuột phải vào cột bên cạnh cột Họ và tên > Chọn Chèn. Một cột trống sẽ được thêm vào ngay bên cạnh cột Họ và tên.
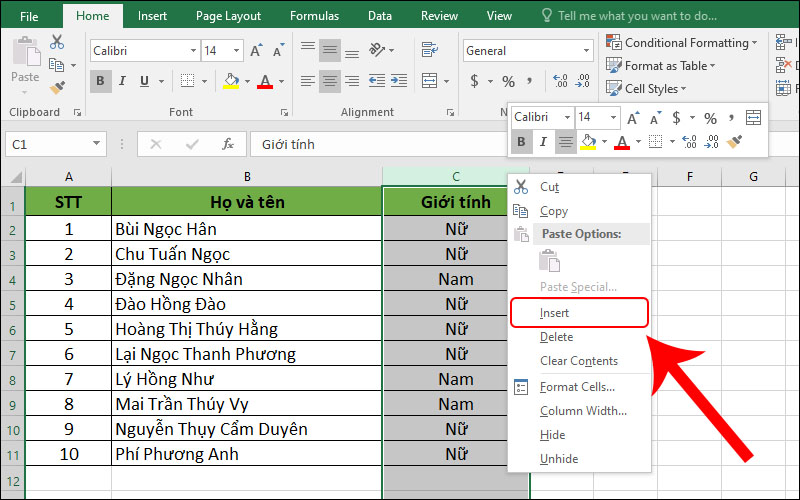
Xem thêm : Hướng dẫn cách chỉnh Word đánh số trang chi tiết
Chọn Insert để thêm một cột mới ngay bên cạnh cột Họ và tên
Bước 2: Đặt tên cho cột mới là cột Tên > Sao chép toàn bộ nội dung từ cột Họ và tên sang cột Tên.
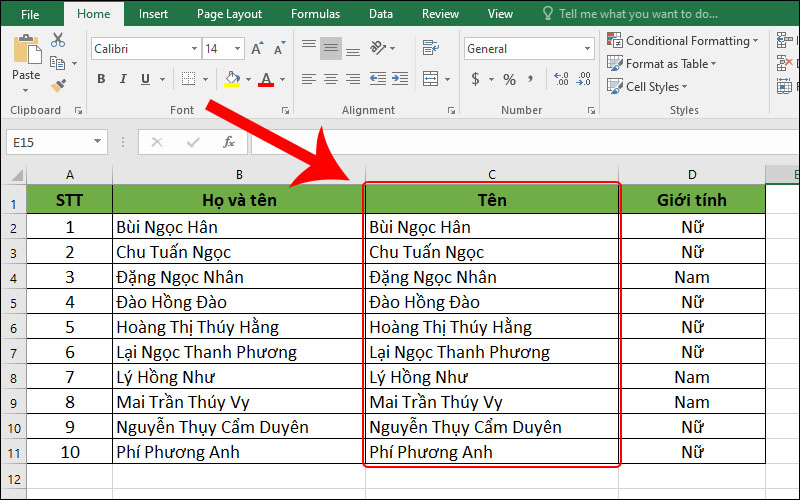
Đặt tên cho cột mới là
Bước 3: Bôi đen cột Tên > Nhấn tổ hợp phím Ctrl + H để mở giao diện Tìm kiếm và Thay thế > Tại phần Tìm, nhập * dấu cách > Chọn Thay thế tất cả.
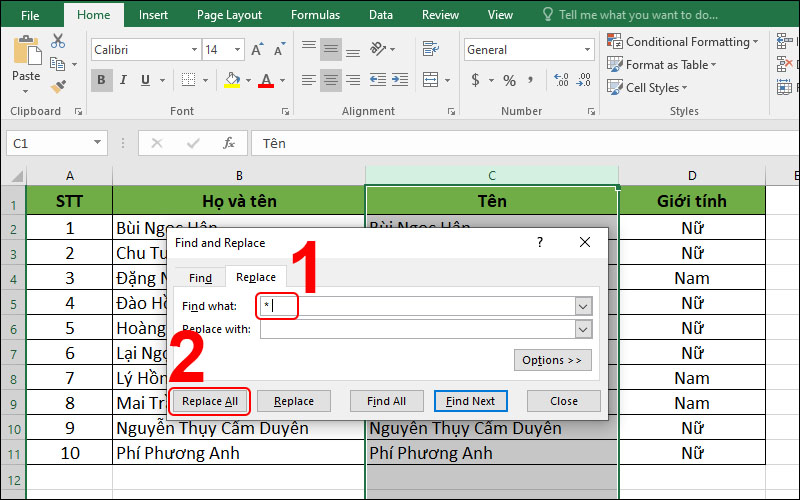
Thao tác với hộp thoại Tìm kiếm và Thay thế
Bước 4: Nhấn OK để xác nhận > Bấm Đóng để đóng hộp thoại Tìm kiếm và Thay thế.
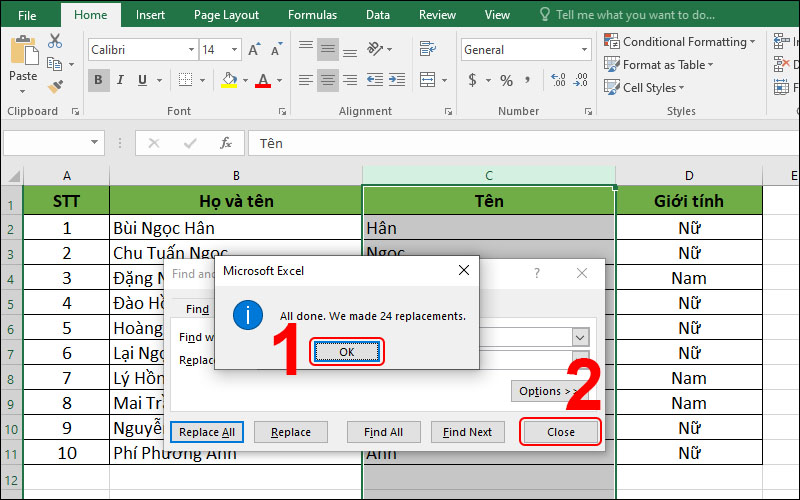
Nhấn OK và chọn Đóng
Kết quả, bạn sẽ thấy cột Tên đã được tách thành công.
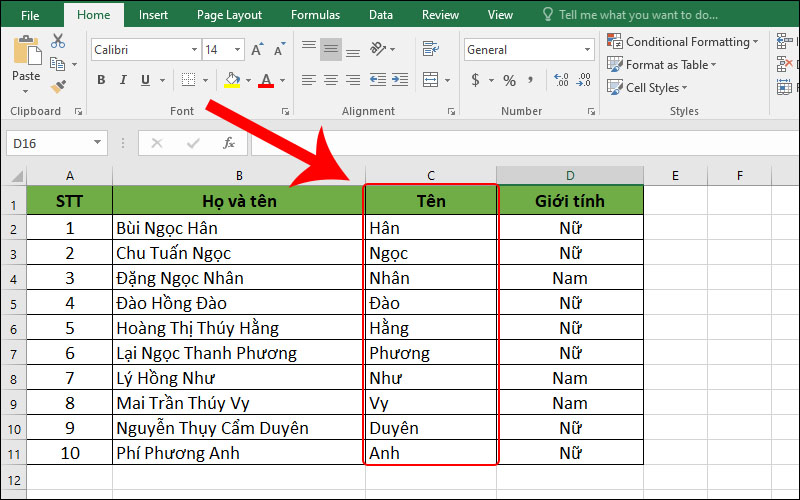
Cột Tên đã được tách thành công
– Tách Họ và Tên lót
Bước 5: Tiếp theo, chèn thêm một cột để tách phần họ và tên đệm: Bôi đen và click phải vào cột kế bên cột Họ và tên > Chọn Insert để chèn thêm một cột trống.
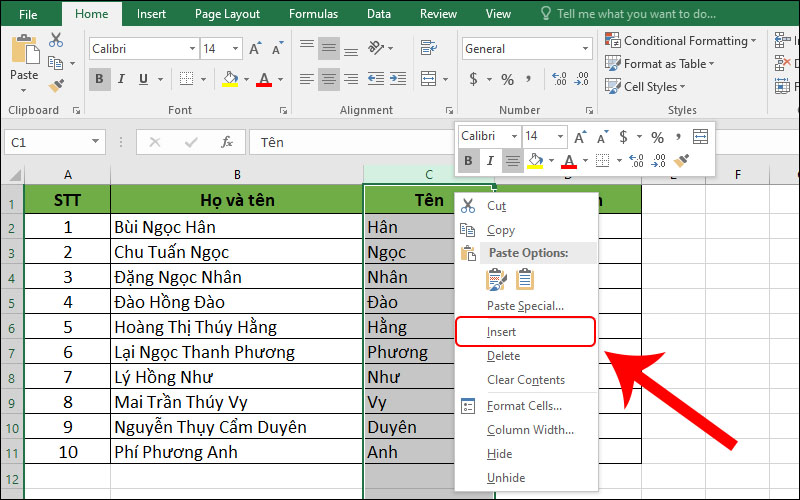
Chọn Insert để thêm cột mới gần cột Họ và tên
Bước 6: Tại ô C2 (ô họ và tên lót), áp dụng công thức: =LEFT(B2,LEN(B2)-LEN(D2)) > Nhấn Enter.
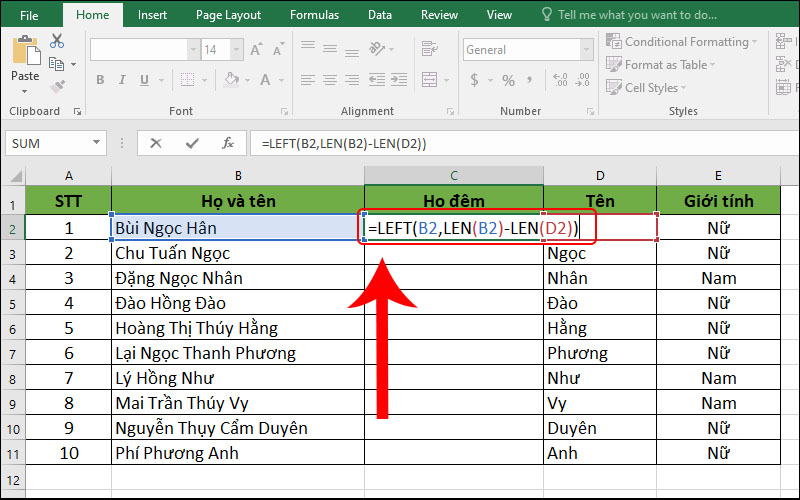
Nhập công thức tách họ và tên đệm
Kết quả sẽ là phần họ và tên đệm được tách ra một cách hiệu quả.
Bước 7: Di chuyển con trỏ chuột vào góc dưới bên phải của ô tên đệm đã tách, sao cho con trỏ chuột biến thành dấu + như hình dưới.
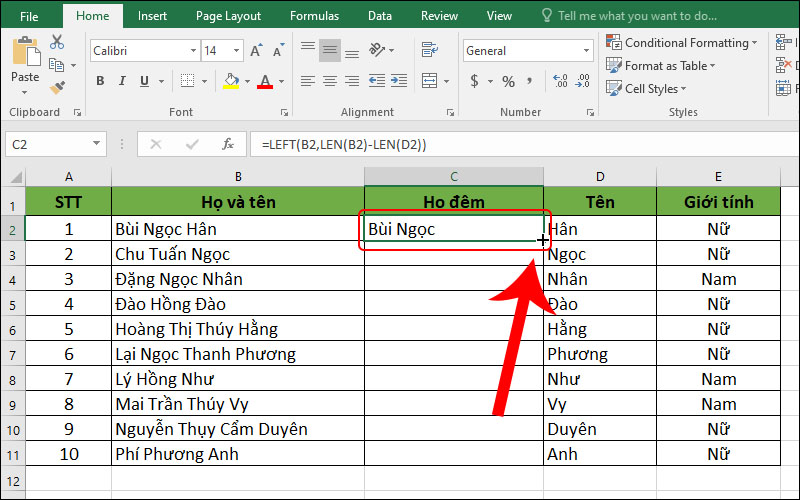
Di chuyển con trỏ chuột vào góc dưới bên phải của ô tên đệm đã tách
Bước 8: Giữ chuột và kéo thả chuột đến những ô còn lại để sao chép công thức. Bây giờ, bạn đã có cột họ đệm được tách ra một cách hiệu quả.
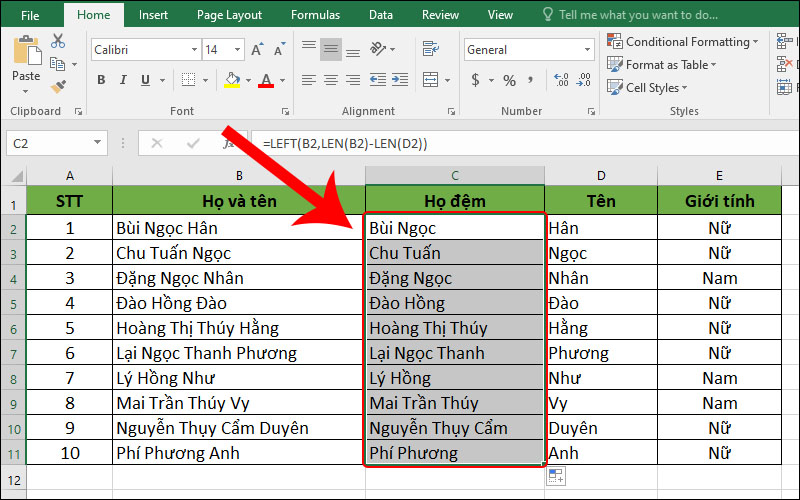
Giữ chuột và kéo xuống những ô còn lại để sao chép công thức
Bước 9: Ở bước này, để bảng dữ liệu trở nên gọn gàng và dễ nhìn hơn, bạn có thể bôi đen cột Họ và tên và nhấn chuột phải, sau đó chọn Hide để ẩn cột này.
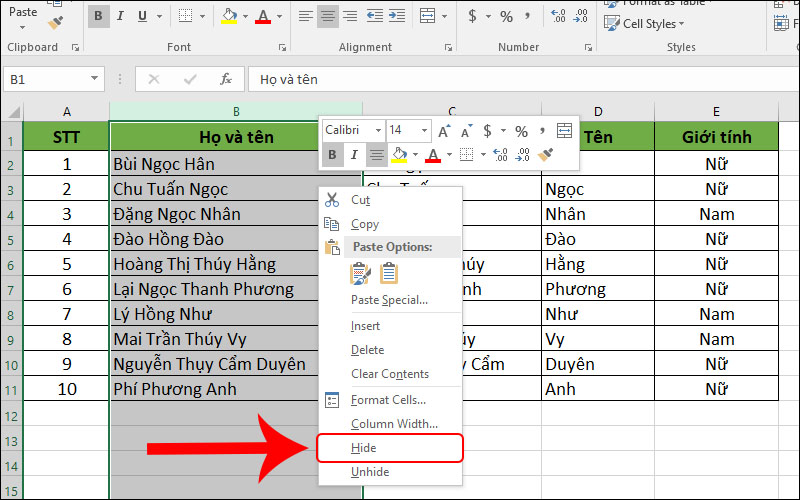
Ẩn cột Họ và tên
Bây giờ, bạn có thể thực hiện thao tác sắp xếp như cách ở mục 1 phía trên.
Xem thêm : Hướng dẫn tắt máy tính Casio, Citizen, Texas Instruments, HP,…
– Sắp xếp tên theo thứ tự ABC
Bước 10: Bạn bôi đen cột tên > Chọn thẻ Data > Chọn biểu tượng Sort A to Z.
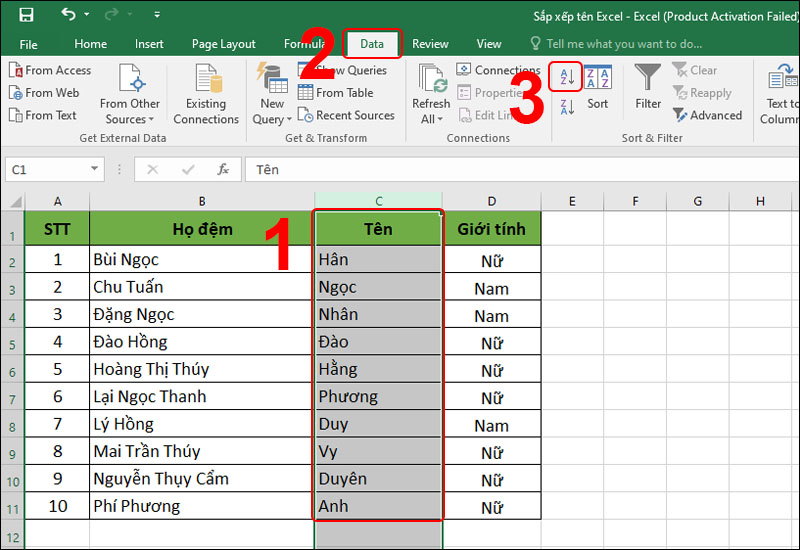
Bôi đen cột tên, chọn Data rồi chọn Sort A to Z
Bước 11: Sau khi cột tên được xếp theo thứ tự ABC, cột số thứ tự cũng thay đổi và bị đảo ngược. Để khắc phục điều này, bạn cần sắp xếp lại cột số thứ tự.
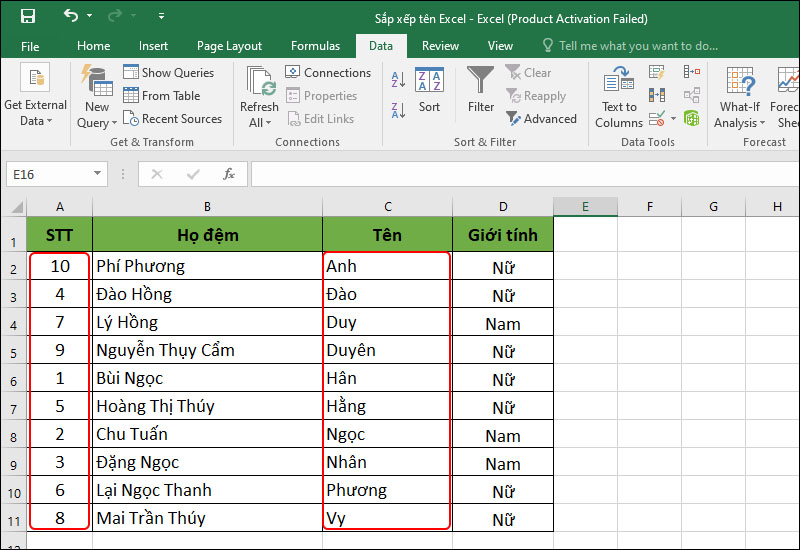
Cột tên đã được sắp xếp, nhưng cột số thứ tự lại bị đảo ngược.
Bước 12: Nhập số thứ tự 1 vào ô đầu tiên của danh sách tên. Sau đó, di chuyển con trỏ chuột đến góc dưới bên phải của ô thứ nhất cho đến khi nó chuyển thành biểu tượng dấu cộng.
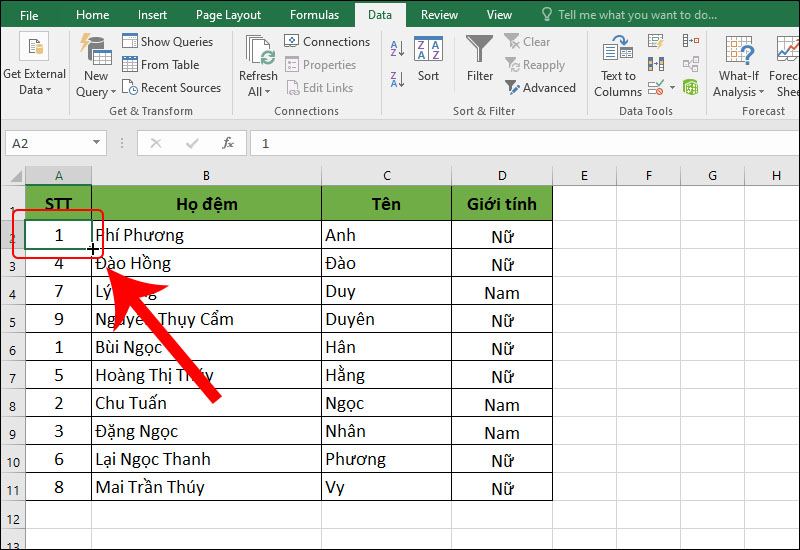
Nhập số thứ tự 1 và di chuyển con trỏ chuột xuống
Bước 13: Giữ và kéo thả chuột (hoặc nhấn đúp chuột trái) để sao chép giá trị 1 xuống các ô còn lại. Như vậy, tất cả các ô số thứ tự sẽ giống nhau và có giá trị là 1.
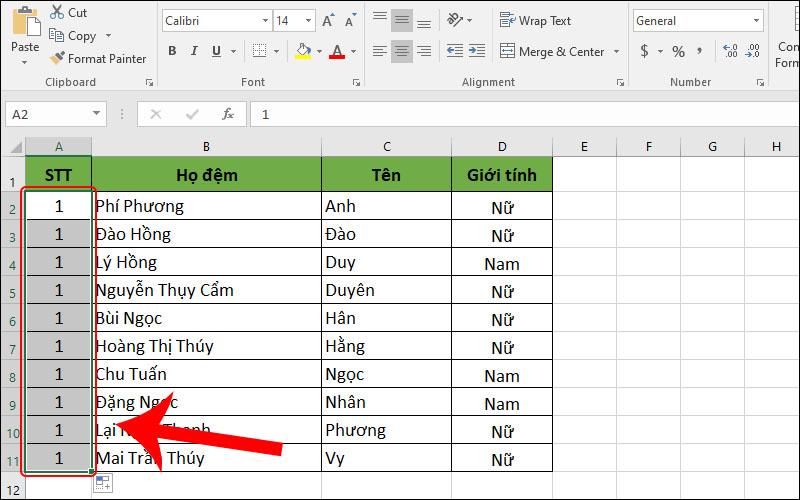
Kéo chuột xuống những ô còn lại giữa để sao chép giá trị.
Bước 14: Nhấn vào biểu tượng tùy chọn ở dưới > Chọn Fill Series để sắp xếp cột số thứ tự theo trật tự chính xác.
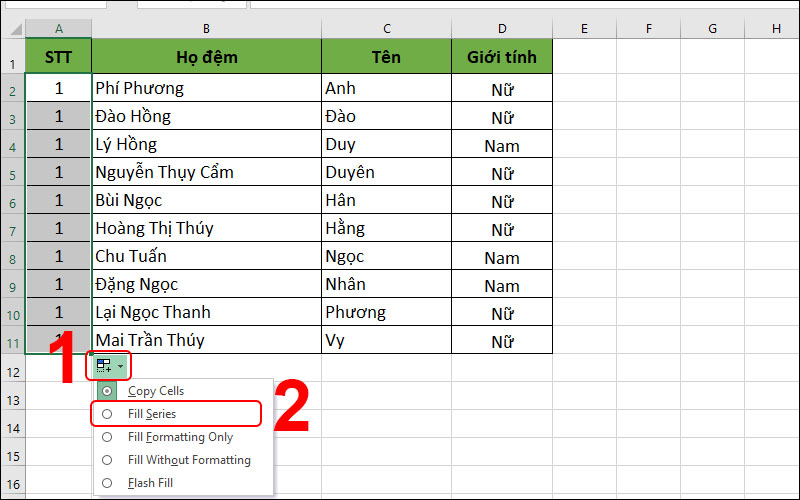
Chọn tùy chọn Fill Series
Sau khi hoàn tất, cột tên đã được sắp xếp theo thứ tự ABC.
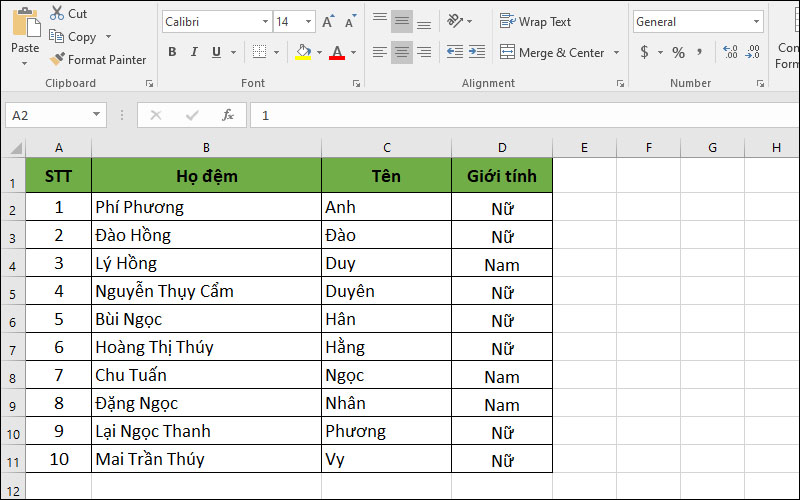
Danh sách tên đã được sắp xếp thành công.
4. Tạo bộ lọc để sắp xếp nhanh chóng
Hướng dẫn nhanh
Chọn Data > Chọn Sort & Filter > Nhấn vào Filter > Click mũi tên xuống > Chọn Sort A to Z hoặc Sort Z to A > Bấm OK.
Hướng dẫn chi tiết
Bước 1: Tại Excel, hãy chọn thẻ Data > Chọn Filter.
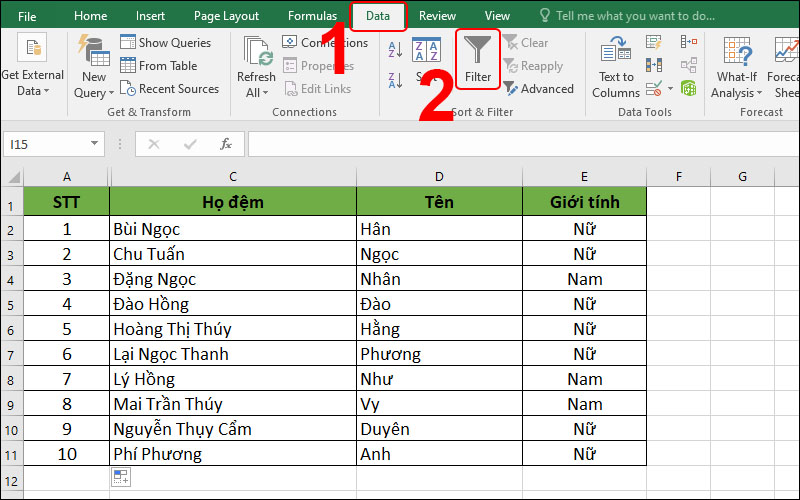
Chọn thẻ Data và chọn Filter
Bước 2: Click vào biểu tượng mũi tên ở ô Tên > Chọn Sort A to Z để sắp xếp theo thứ tự chữ cái ABC > Nhấn OK.
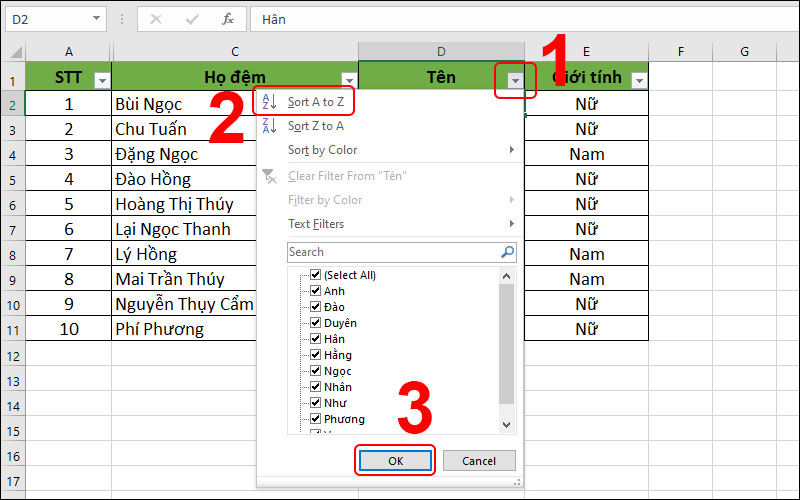
Sắp xếp theo thứ tự chữ cái ABC
Sau khi hoàn tất, cột tên đã được sắp xếp theo ABC bằng cách tạo bộ lọc sắp xếp nhanh.
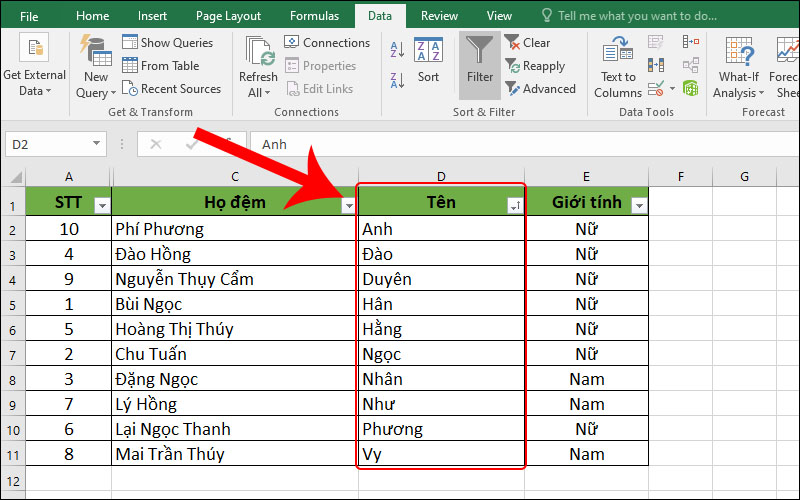
Sắp xếp theo thứ tự chữ cái ABC
Các mẫu laptop giúp tối ưu hóa công việc với Microsoft Excel:
Đây là hướng dẫn sắp xếp tên trong Excel một cách đơn giản và nhanh chóng. Chúc bạn thành công!
Nguồn: https://bida.edu.vn
Danh mục: Công nghệ









