
Cách chia đôi màn hình Samsung được thực hiện đơn giản, mang lại cho người dùng nhiều lợi ích. Tính năng chia đôi màn hình cho phép người dùng làm việc cùng lúc trên các ứng dụng khác nhau. Vậy cách chia đôi màn hình điện thoại Samsung được thực hiện như thế nào? Mời các bạn theo dõi bài viết dưới đây của Hoàng Hà Mobile để có thông tin chi tiết nhé!
- Hướng dẫn cách giải nén file RAR, ZIP, PDF thật đơn giản và hiệu quả
- Cách tắt nguồn iPhone 12, 12 Pro Max khi bị đơ màn hình
- Cách xoá hết bài viết trên Facebook, bảo vệ quyền riêng tư của bạn và làm sạch trang cá nhân
- Hướng dẫn cách chỉnh Word đánh số trang chi tiết
- Cách ứng tiền Vietnamobile nhanh nhất: Hướng dẫn chi tiết từ A – Z cho người mới vô cùng đơn giản
Tại sao cần biết cách chia đôi màn hình Samsung?
Ngày nay, mọi người sử dụng điện thoại với nhiều mục đích như giải trí, phục vụ công việc. Do đó, tính năng đa nhiệm trên thiết bị là vô cùng cần thiết. Trên điện thoại Samsung, người dùng biết cách chia đôi màn hình mang tới nhiều lợi ích như:
Bạn đang xem: Cách chia đôi màn hình Samsung siêu đơn giản
- Tăng năng suất, giải quyết cùng lúc hai công việc. Chẳng hạn như người dùng có thể vừa soạn thảo, gửi email trên nửa màn hình và còn một nửa màn hình sẽ thực hiện thao tác khác.
- Tiết kiệm thời gian chuyển đổi giữa các ứng dụng dẫn tới tăng năng suất lao động, hoàn thành công việc một cách nhanh chóng.
- Tính năng chia đôi màn hình điện thoại Samsung còn giúp người dùng cùng lúc xem video, chơi game mượt mà.
- Chia đôi màn hình điện thoại giúp người dùng dễ dàng tham gia họp trực tuyến. Một nửa màn hình để tham gia cuộc gọi, một nửa còn lại sẽ dùng để đánh dấu hoặc giải quyết công việc ngay lập tức.
Hướng dẫn bật tính năng chia đôi màn hình Samsung
Trước khi tìm hiểu cách chia đôi màn hình Samsung, người dùng cần bật tính năng này trên thiết bị của mình. Chỉ khi bật tính năng chia đôi màn hình thì người dùng mới có thể thực hiện được thao tác đa nhiệm. Để bật tính năng chia đôi màn hình điện thoại Samsung, người dùng hãy thực hiện theo thao tác sau:
Bước 1: Đầu tiên, tại màn hình chính của Samsung, bạn hãy chọn ứng dụng cài đặt -> chọn mục tính năng nâng cao.
Bước 2: Tiếp theo, bạn hãy chọn mục phòng thí nghiệm sau đó bật các tính năng đa cửa sổ cho tất cả ứng dụng, tính năng toàn màn hình ở dạng xem chia đôi, vuốt để xem dạng popup, vuốt để chia đôi màn hình.
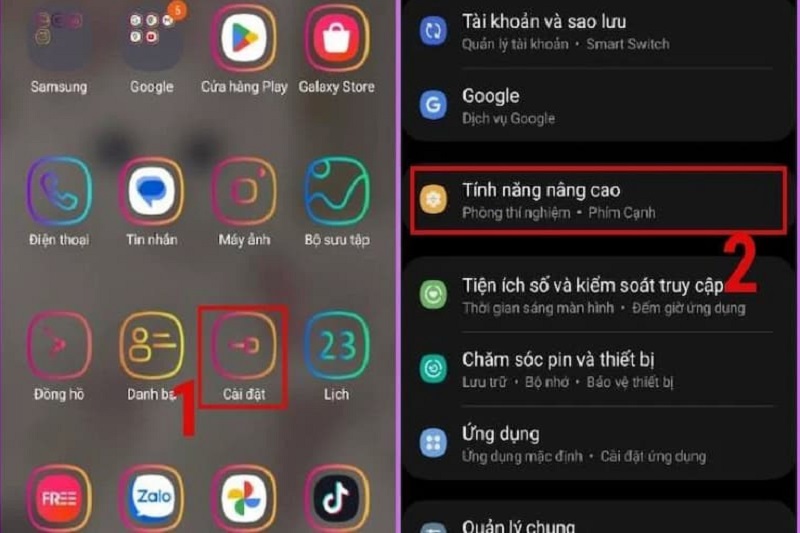
Trên màn hình điện thoại đã hiển thị hai nửa trong đó một nửa hiển thị giao diện ứng dụng vừa chọn. Nhiệm vụ tiếp theo của người dùng là chọn một ứng dụng cho nửa còn lại. Giờ đây, bạn có thể sử dụng cùng lúc hai ứng dụng trên một thiết bị.
3 cách chia đôi màn hình Samsung dễ thực hiện
Nhìn chung, cách chia đôi màn hình điện thoại Samsung rất đơn giản. Người dùng có thể chia đôi màn hình bằng tính năng đa nhiệm, tính năng popup hay dùng ứng dụng thứ ba. Sau đây, chúng tôi sẽ hướng dẫn từng cách chia đôi màn hình điện thoại Samsung cho các bạn tham khảo:
Sử dụng tính năng đa nhiệm để chia đôi màn hình
Nhiều người dùng điện thoại Samsung nhưng không biết thiết bị có tính năng chia đôi màn hình. Hiện nay, trên hầu hết các sản phẩm của Samsung đều được trang bị tính năng đa nhiệm cho phép dùng hai ứng dụng khác nhau trên cùng một màn hình. Nhờ đó, người dùng có thể cùng lúc giải quyết hai công việc để nâng cao hiệu suất lao động. Cách chia đôi màn hình Samsung bằng tính năng đa nhiệm, người dùng hãy thực hiện theo các bước sau:
Bước 1: Đầu tiên, người dùng hãy mở tính năng đa nhiệm trên điện thoại bằng cách vuốt lên trên để mở các cửa sổ hiện tại. Tiếp theo, bạn hãy nhấn và giữ vào ứng dụng đến khi xuất hiện thả vào đây để mở sau đó bạn hãy thả tay.
Xem thêm : Cách thay đổi con trỏ chuột máy tính cực dễ ai cũng làm được
Bước 2: Như vậy, một nửa màn hình điện thoại phía trên đã hiển thị giao diện ứng dụng vừa chọn. Một nửa còn lại thì người dùng hãy chọn ứng dụng muốn sử dụng. Chỉ với một vài thao tác đơn giản, người dùng đã chia đôi màn hình điện thoại Samsung thành công.
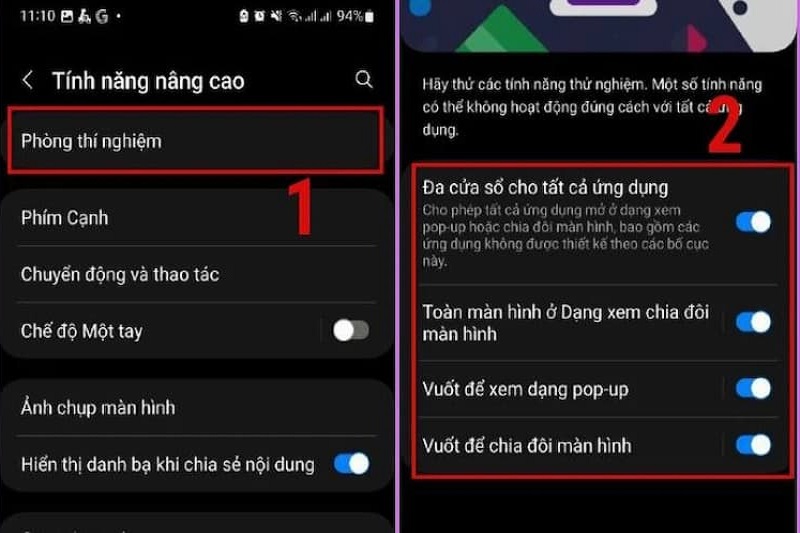
Sử dụng tính năng popup để chia đôi màn hình Samsung
Cách chia đôi màn hình Samsung tiếp theo mà chúng tôi muốn giới thiệu tới các bạn đó là dùng tính năng popup. Đây là một tính năng rất hữu ích được tích hợp trên sản phẩm điện thoại Samsung. Theo đó, người dùng dễ dàng mở hai ứng dụng và cùng lúc sử dụng trên cùng màn hình thiết bị. Các bước để chia đôi màn hình Samsung bằng tính năng popup được thực hiện như sau:
Bước 1: Đầu tiên, người dùng thực hiện vuốt màn hình lên phía trên để mở các ứng dụng vừa hoạt động.
Bước 2: Tiếp theo, người dùng hãy giữ ứng dụng và kéo tới vị trí thả vào đây để xem dạng popup nằm ở giữa màn hình. Như vậy, người dùng có thể sử dụng cùng lúc nhiều ứng dụng trên màn hình Samsung để nâng cao trải nghiệm.
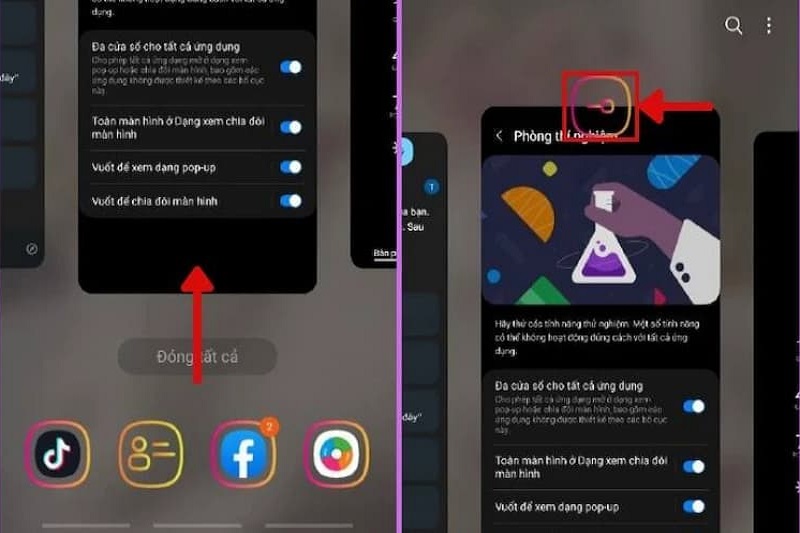
Cách chia đôi màn hình Samsung bằng ứng dụng Split Screen
Split Screen là ứng dụng hỗ trợ điện thoại Samsung đa nhiệm tốt hơn, mang lại cho người dùng trải nghiệm thú vị. Ứng dụng này cho phép người dùng mở cùng lúc hai công cụ, phần mềm trên màn hình. Với tính năng đa nhiệm giúp người dùng tiết kiệm thời gian và tăng năng suất lao động. Để chia đôi màn hình điện thoại Samsung bằng ứng dụng Split Screen, người dùng hãy thực hiện theo các bước hướng dẫn sau:
Bước 1: Đầu tiên, người dùng hãy truy cập cửa hàng CH Play sau đó tải xuống ứng dụng Split Screen.
Bước 2: Tiếp theo, bạn hãy mở ứng dụng tại màn hình chính, màn hình điện thoại sẽ tự động chia đôi. Cuối cùng, người dùng chỉ cần chọn ứng dụng cho từng nửa màn hình là hoàn tất quá trình. Qua đó có thể thấy, cách chia đôi màn hình điện thoại bằng ứng dụng Split Screen rất đơn giản mà người dùng có thể tham khảo.
Cách chia đôi màn hình máy tính bảng Samsung
Bên cạnh cách chia đôi màn hình Samsung trên điện thoại, người dùng có thể thực hiện thao tác này trên máy tính bảng. Hiện nay, Android 9.0 Pie là một trong những hệ điều hành được đánh giá cao, có nhiều tính năng hữu ích mang đến cho người dùng trải nghiệm mới mẻ. Đối với các dòng máy tính bảng hệ điều hành Android 9.0 Pie cho phép người dùng chia đôi màn hình, tính năng đa cửa sổ,… Để chia đôi màn hình trên máy tính bảng Samsung hệ điều hành Android 9.0 Pie, người dùng hãy thực hiện theo các bước hướng dẫn sau:
Bước 1: Đầu tiên, người dùng hãy mở danh sách ứng dụng hoạt động gần đây và chọn ứng dụng cho nửa màn hình đầu tiên.
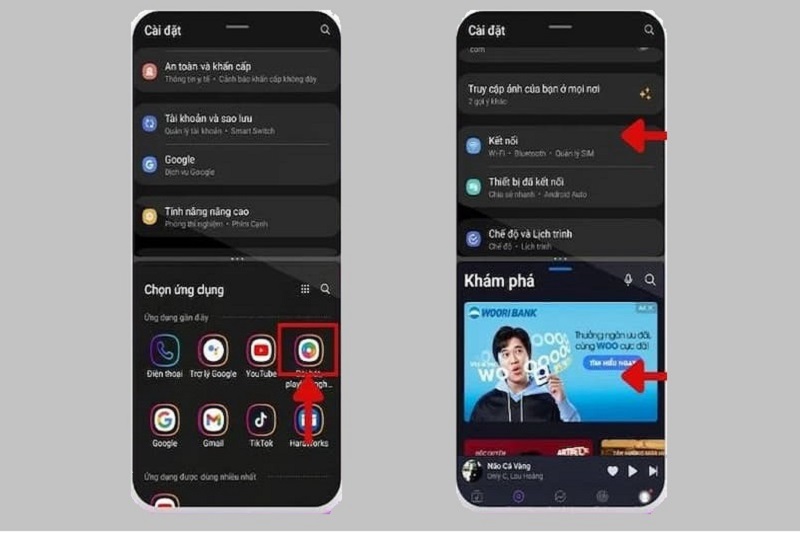
Bước 2: Tiếp theo, bạn hãy đồng thời nhấn và giữ biểu tượng ứng dụng muốn sử dụng sau đó chọn chế độ mở ở dạng xem chia màn hình.
Bước 3: Lúc này, bạn hãy chọn ứng dụng cho màn hình thứ 2. Như vậy, với hai bước thực hiện đơn giản, người dùng đã chia đôi màn hình máy tính bảng Samsung thành công. Lưu ý, không phải tất cả các ứng dụng đều cho phép sử dụng ở chế độ chia đôi màn hình Samsung.
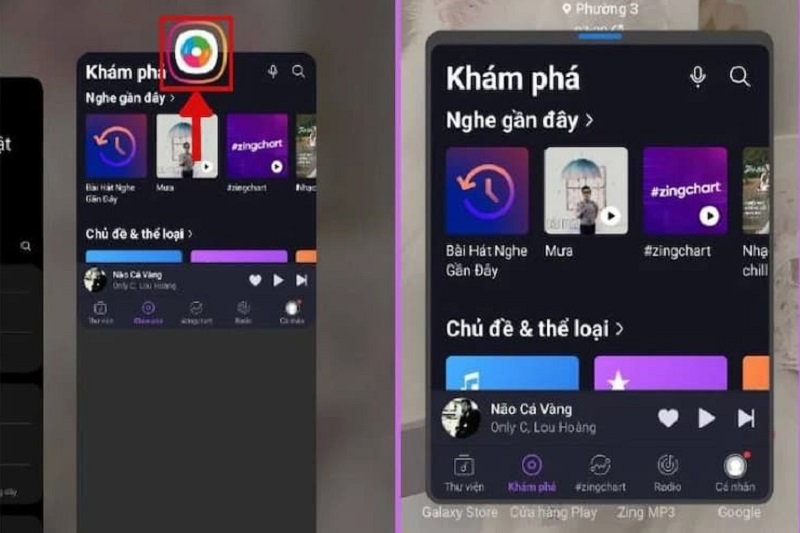
Cách điều chỉnh kích thước khi chia đôi màn hình Samsung
Sau khi áp dụng cách chia đôi màn hình Samsung, người dùng sẽ sử dụng cùng lúc hai ứng dụng. Tuy nhiên, để hai nửa màn hình có không gian hiển thị phù hợp thì người dùng có thể điều chỉnh. Để điều chỉnh kích thước màn hình chia đôi bằng cách nhấn giữ ở vạch ngăn cách có biểu tượng dấu ba chấm. Sau đó, người dùng thực hiện kéo lên, kéo xuống để điều chỉnh kích thước màn hình sao cho phù hợp.
Cách tắt chức năng chia đôi màn hình Samsung
Trường hợp người dùng không sử dụng cách chia đôi màn hình Samsung thì có thể tắt tình năng này. Thao tác tắt tính năng chia đôi màn hình rất đơn giản, người dùng chỉ cần nhấn giữ dấu ba chấm sau đó kéo xuống đến hết màn hình. Như vậy màn hình của điện thoại Samsung đã trở về giao diện bình thường, người dùng tiếp tục trải nghiệm với các tính năng khác.
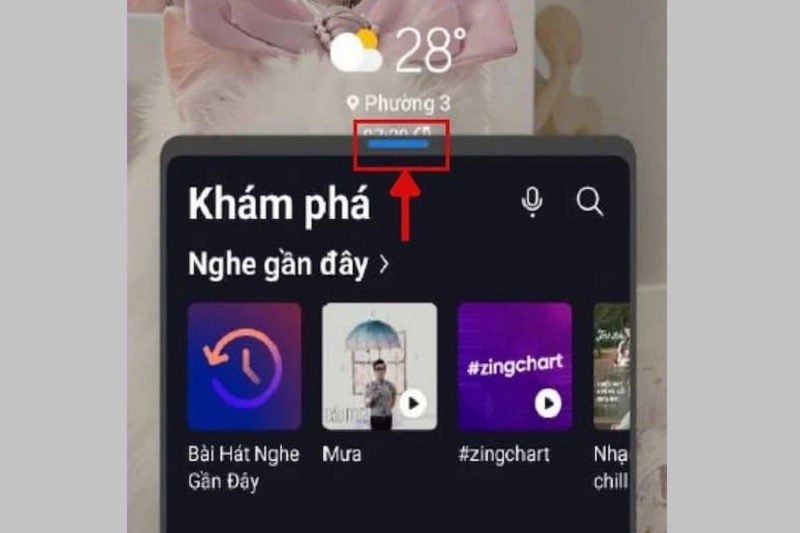
Một số lưu ý khi thực hiện cách chia đôi màn hình Samsung
Những cách chia đôi màn hình trên được áp dụng cho các dòng Samsung A52s, A13 và các phiên bản khác. Cách thực hiện chia đôi màn hình điện thoại có thao tác tương tự. Để sử dụng tính năng chia đôi màn hình trên điện thoại Samsung tối ưu, người dùng cần lưu ý một số điều sau:
- Không phải ứng dụng nào cũng hỗ trợ hiển thị ở chế độ chia đôi màn hình. Do đó, người dùng hãy xem xét ứng dụng có hỗ trợ sử dụng ở chế độ chia đôi không rồi mới thực hiện nhé!
- Sau khi chia đôi màn hình, người dùng có thể điều chỉnh kích thước để hiển thị nội dung phù hợp. Nếu kích thước của màn hình quá nhỏ sẽ khiến người dùng khó khăn trong việc thao tác trên ứng dụng.
- Người dùng hãy tận dụng tính năng chia đôi màn hình một cách linh hoạt để đạt hiệu suất lao động cũng như nâng cao trải nghiệm.
- Khi không muốn sử dụng tính năng chia đôi màn hình, người dùng hãy kéo một nửa ứng dụng xuống hết màn hình để trở về chế độ màn hình bình thường.
- Cuối cùng, người dùng có thể chọn cách chia đôi màn hình trực tiếp trên điện thoại hoặc sử dụng ứng dụng thứ ba tiện lợi. Mỗi cách chia đôi màn hình sẽ có những ưu điểm riêng, người dùng hãy lựa chọn cách chia đôi màn hình nhanh chóng và thuận tiện nhất.
Tạm Kết
Bài viết trên, chúng tôi đã hướng dẫn cách chia đôi màn hình Samsung cho các bạn tham khảo. Người dùng có thể thực hiện chia đôi màn hình điện thoại Samsung bằng thao tác trực tiếp trên thiết bị hoặc sử dụng ứng dụng hỗ trợ. Từng cách thực hiện đã được chúng tôi hướng dẫn chi tiết từng bước. Người dùng hãy thực hiện chia đôi màn hình khi cần để nâng cao năng suất làm việc và tiết kiệm thời gian. Khi không sử dụng đến chế độ chia đôi màn hình thì người dùng thực hiện tắt để màn hình trở về chế độ bình thường.
Hiện tại ở Hoàng Hà Mobile cung cấp rất nhiều dòng sản phẩm điện thoại, máy tính bảng Samsung cho người dùng lựa chọn. Nếu bạn đang có nhu cầu sở hữu những “siêu phẩm” đến từ Samsung thì hãy ghé Hoàng Hà Mobile ngay nhé! Hãy theo dõi fanpage Hoàng Hà Mobile và kênh youtube Hoàng Hà Channel để thường xuyên cập nhật thông tin “hot” về công nghệ cũng như thủ thuật hay nhé!
XEM THÊM:
- Chia sẻ cách chia đôi màn hình iPhone hữu ích, dễ thực hiện
- Cách chia đôi màn hình máy tính Windows 10 nhanh, đơn giản
Nguồn: https://bida.edu.vn
Danh mục: Công nghệ









